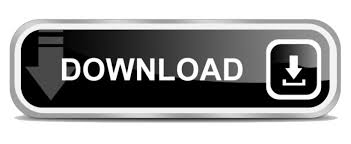
- V2v with vcenter converter standalone client how to#
- V2v with vcenter converter standalone client install#
- V2v with vcenter converter standalone client password#
- V2v with vcenter converter standalone client download#
- V2v with vcenter converter standalone client free#
After that, the old server has been automatically shut down, and the new VM turned on.
V2v with vcenter converter standalone client install#
We want to automatically turn on the created VM (Power on destination machine), turn off the source server (Power off source machine), install VMTools, etc.

Select when the next synchronization will be performed. We are going to convert the system into VM in two steps: the initial one, when initial conversion is performed, and the final one, when changes are synchronized since the data has been copied for the first time.We are most interested in the settings of the Advanced section. Then you will have to select the disks of the target system, which have to be copied, the settings of memory and CPU, etc.We will be prompted to specify the name of the virtual machine, its location, host, a disk storage and version of the virtual machine hardware.

V2v with vcenter converter standalone client password#
V2v with vcenter converter standalone client download#
V2v with vcenter converter standalone client how to#
In this article, we will show how to configure synchronization between the source server (file server with 700 GB of data on its internal disks) and its virtual copy using VMware vCenter Converter Standalone 6.0 and how it works.
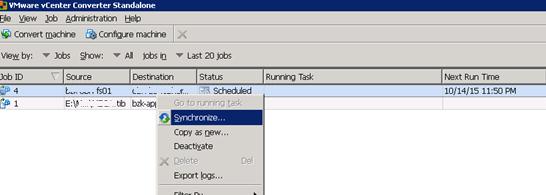
Tip: Synchronization of changes in VMware Converter is supported only when using vCenter or ESXi server of version 4.0 or higher. Using synchronization, you can achieve reducing application downtime from several hours to 1-2 hours. The synchronization feature allows you to reduce downtime of an application during P2V/V2V conversion since the end application has to be disabled only during the changes transfer. In the second step, only the changes made since the original system copy has been made. When converting a turned-on Windows system, VMware Converter copies data from the source machine to the target VM while the source machine is running and data on it are being changed.
V2v with vcenter converter standalone client free#
In addition, VMware Converter and a free VMware vSphere Hypervisor (based on ESXi) can be converted into a simple system to provide disaster recovery of critical infrastructure components, periodically synchronizing changes of critical systems with their virtual counterparts. This feature allows to virtualize a physical server with a large amount of data on its physical disks in several steps with minimal downtime. Starting from VMware Converter 5.0, this system supports the feature to synchronize changes between the original system and the virtual machine-copy located on the ESXi host. VMware vCenter Converter Standalone is a great free utility to convert a physical system into a virtual one ( P2V) or one virtual system into another ( V2V).
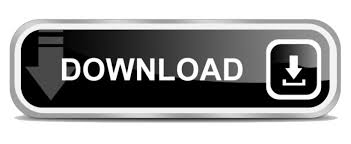

 0 kommentar(er)
0 kommentar(er)
